Remember that time when I decided to give away a copy of Scrivener? And then you were like, Dude, I need that. And so I kinda hoped that YOU would win?
Good times.
Anyway, you still have until Sunday night at midnight to enter the contest. (Enter here.) But let’s pause for a second for anyone out there who’s thinking, What the heck’s a Scrivener and do I need a doctor’s prescription for it?
First off, Scrivener is a writing program, which will not help your athlete’s foot. Sorry to be Debbie Downer. HOWEVER. If you’re a writer, it’s like a miracle in a box. (Or it would be if it came in a box. And I guess if it cured athlete’s foot.)
In case you can’t decide whether to enter the giveaway or spend those two minutes on Tumblr, here are six ways it will make your writing life easier—and one major way it won’t.
(Side note: I don’t work for Scrivener and I didn’t get it for free—neither my copy nor yours. I just really like the program.)
1. Scrivener does not write the book for you. I thought we should get this out of the way first thing, seeing as “miracle program” and “super useful” can be misconstrued as “plots, outlines, writes, and edits your story.” Easy mistake. So I’ll say it again, this time in caps so you can pretend I’m shouting at you: SCRIVENER WILL NOT WRITE YOUR BOOK FOR YOU.
2. All your work is in one place. I wrote my current WIP in Microsoft Word, which is a perfectly fine writing program. But when I switched to Scrivener and started my first round of edits, it was as if I was seeing Paris for the first time after living in the boonies for my entire life—like, seriously they have restaurants other than TGI Friday’s here? Anyone who’s used Word, Text Edit, or some other writing program knows that you’ll need to have a separate document or folder for research, images, links to websites, and so on. Outlining is done in another document or maybe on corkboard or whiteboard. Maybe it’s done on Post-It notes that you’ll later lose. My point is, everything related to your book is scattered.
What I love most about Scrivener is that all of that information—your outline, corkboard, photos, character sketches, links to websites, research, and more—is contained within your manuscript folder. No joke. With one click you can move from the sentence you were writing to an image you want to reference (which you can also view in a pop-out window as you’re writing).
Clicking the back button will take you to the last page you were on, whether that’s your story, research, or something else. Each segment of your manuscript features a menu on the righthand side, which allows you to leave yourself notes, take a “photo” of a section before you change it (you know, just in case), and reference documents, images, or web pages so you don’t have to search later.
3. Break up the manuscript into more manageable segments. Have you ever wanted to jump back or ahead to a certain scene while writing or editing in Word? You end up scrolling forever, trying to remember which chapter the scene appeared in and then trying to find the chapter. With Scrivener, you can break up your story into smaller sections for easing jumping around.
I separate mine into three acts, then further divide the story into sections made up of a chapter each. Some people like to break the story up further, separating it by scene. It doesn’t really matter how you break it up, just that you no longer need to deal with one big chunk of text. (Don’t worry, when you compile the manuscript it all appears as one long story.)
The other great thing about this is that you can use the corkboard function to describe what happens in each act, chapter, scene, and so on. That way, when you want to review the chapter where the villain poisons the hero’s father, you can browse a corkboard of notecards and easily jump to the chapter you’re looking for.
This also makes chapter reorganization simpler. Let’s say you decide chapter twelve works better as chapter two. Instead of copying and pasting the whole chunk of text, you can move the folder or file containing chapter twelve to the spot right after chapter one. You can do the same for scenes if you break up your manuscript even further.
When it comes to editing, the ability to split the screen either horizontally or vertically makes it easy to view two sections of text without jumping back and forth through a document.
4. Outline more easily. Scrivener caters to outliners of all sorts. First, there’s the corkboard, which lets you outline on notecards that you can move around as you would paper cards. For each card, you can note details like the characters involved, the date the scene takes place, the act number, labels like whether it’s a chapter or scene, and draft number.
There’s also outline mode, which takes on the form of a traditional outline and can include the act number, characters involved, the date the scene takes place on, word count, and other stats.
5. Keep track of every detail. The program will track stats for a given project, including word count and pages, based on a paperback book. If you plug in your word count goal, it’ll tell you how much progress you made at the end of a writing session. Set a target deadline and it’ll tell you how many words you need to meet each time you write in order to hit your word count and deadline goals.
6. Block out the rest of the world. (That means, you, Twitter.) With full-screen mode you can block out the rest of your screen—I’m talking the whole thing—so you only see your manuscript. It’s like Scrivener is slapping you upside the head and telling you to get to work.
I could go on, guys, but I fear I’m going to start sounding like the Scrivener Owner’s Manual so I’ll stop at six. There are a few more things you should know, which don’t require much explanation:
- There’s a script-writing function.
- You can import documents into Scrivener so you don’t have to start a new project from scratch.
- There’s a name generator.
- Click onto revision mode and automatically write in colored text based on the draft number (first draft, second draft, and so on).
- Scrivener automatically backs up your data when you close the program.
Anyone else use it? Leave a comment with your favorite features for inquiring minds.
All images are from Scrivener.
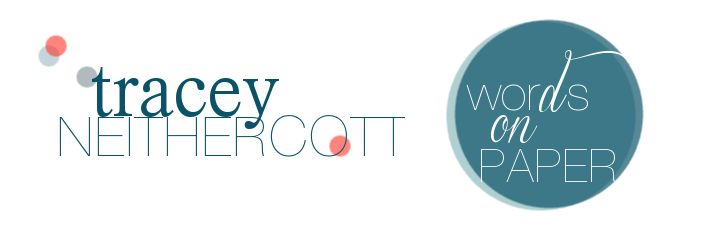
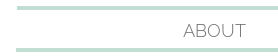
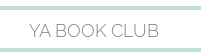
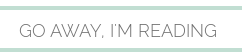



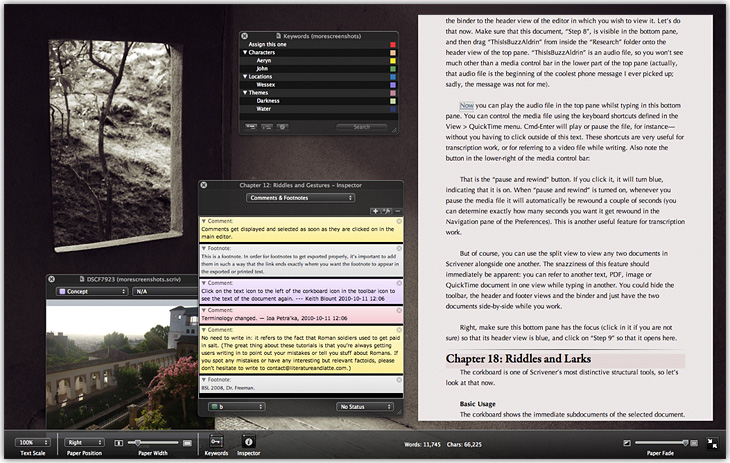


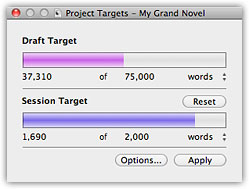

No comments:
Post a Comment